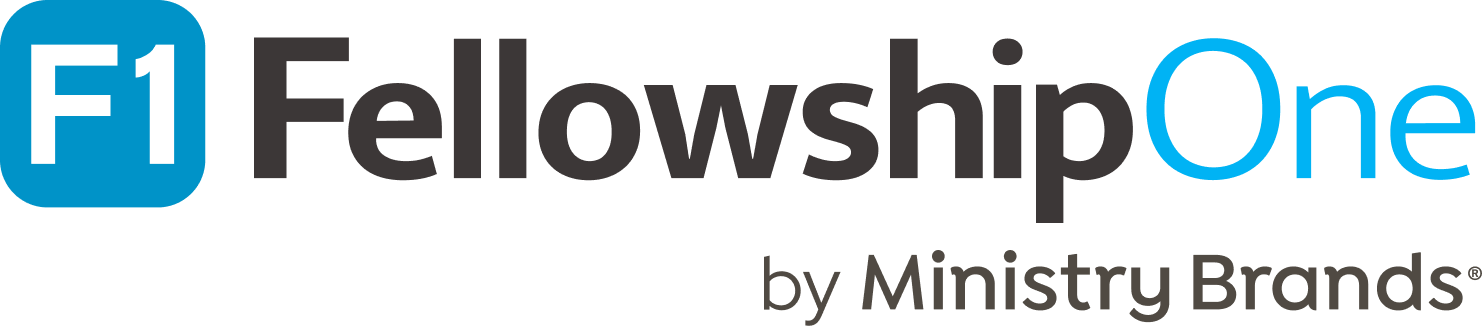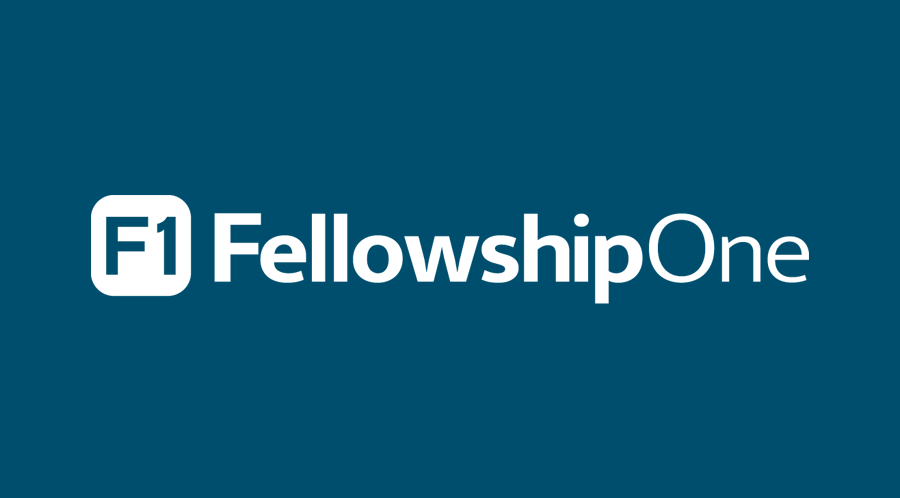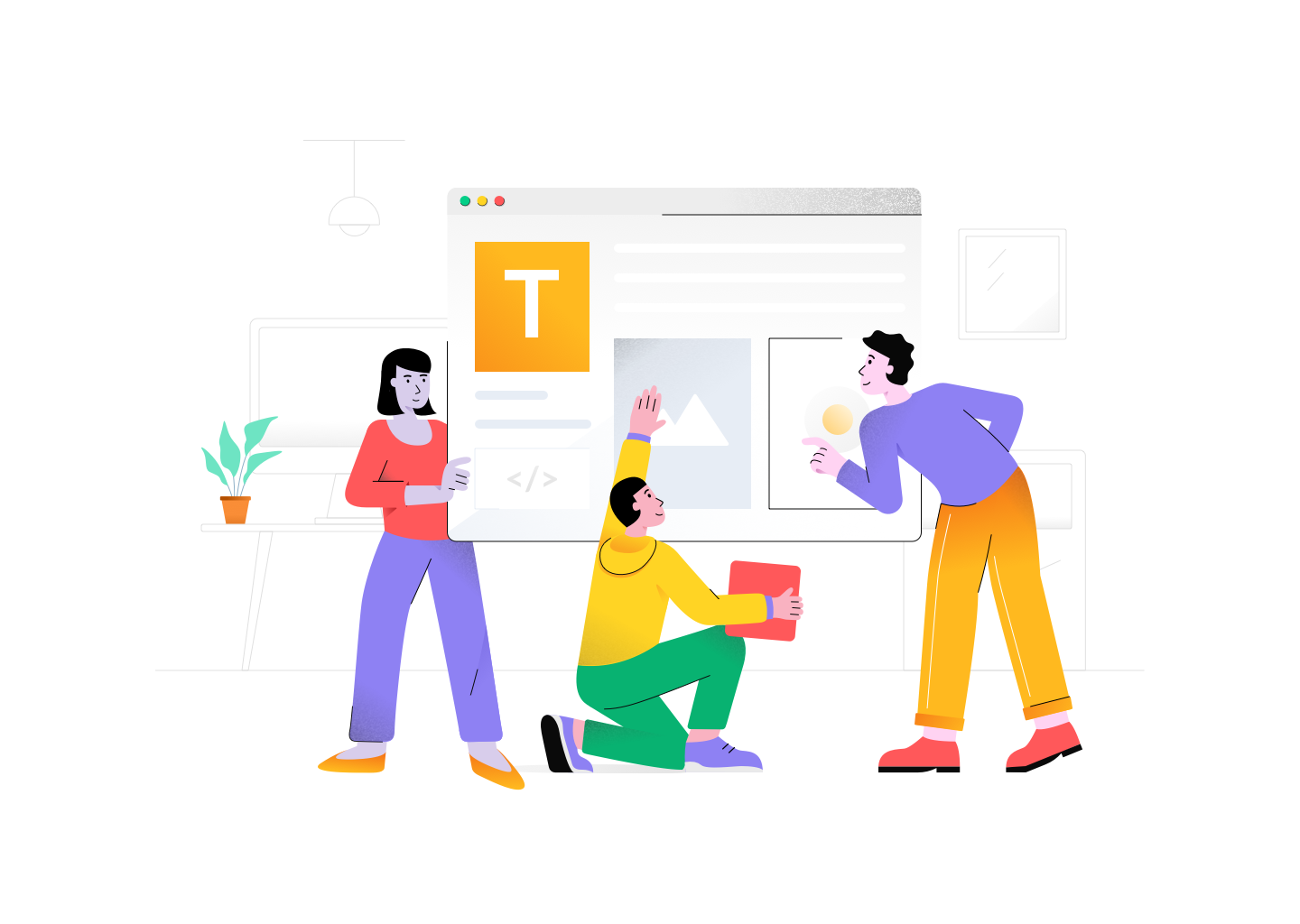Mailchimp Integration
For release 20.03, we’re excited to provide an integration with Mailchimp that will send individual information from FellowshipOne to Mailchimp. Once enabled, via the new Sync Groups page, you’ll be able to sync an individual’s Email Address, First Name, and Last Name to an Audience or Group in Mailchimp. This post will walk you through the necessary steps to get your integration enabled and start adding contacts to Mailchimp.
Application Setup
First, it’s important to know that an account with Mailchimp is required for this integration. The integration will work with any type of account (Free, Standard, etc.).
Before beginning in FellowshipOne, you’ll need to create an API key in Mailchimp:
- First, go to your “Account” page and select “API Keys” from the “Extras” dropdown. Select “Create A Key” and copy the code it creates to your clipboard.
Now, we’re ready to enable the application in FellowshipOne:
- Go to the Application Integration page (must have “Administrator” security right) and find the Mailchimp application at the top of the third section of the page.
- Once you’ve selected the application and pasted your API key into the text box, select “Enable Application.”
- When the green alert message appears, you’ve successfully enabled the application!
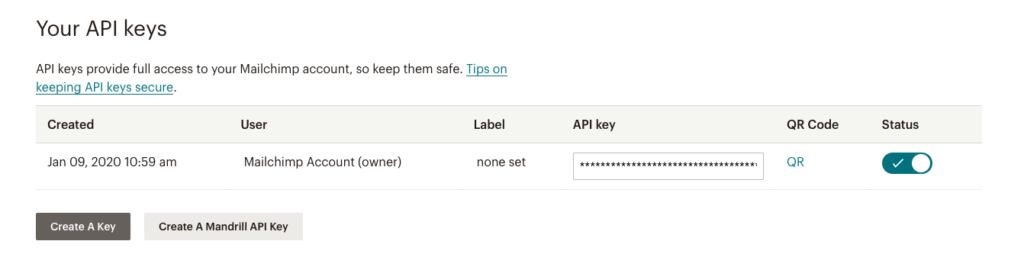
Syncing a group to Mailchimp
The purpose of this integration is to provide a one-time sync of an individual’s email, first name, and last name via a F1 group to a Mailchimp audience or group. This section will explain how to sync contacts once you’ve enabled the application.
- The first step is to make sure your Portal User has the new security right to access the Sync Groups page, “Mailchimp Integration” and is linked to an individual in Portal.
- Once you have the access rights setup, you’re
ready to sync contacts. Select “Sync Groups” from the Mailchimp Integration
submenu found in the “Groups” tab. If you do not see “Sync Groups” in the navigation,
contact your church admin to make sure you have the proper security rights.
- On the left-hand side of the page, you’ll see the information from FellowshipOne that you have available to sync to Mailchimp – Groups, People Lists, and Temporary Groups.
- On the right-hand side, the Mailchimp information which you have available to sync to will be displayed, including all audiences and groups.
- Select a group type from the first dropdown –
Group, People List, or Temporary Group
- The dropdown below will populate with all available groups associated to the group type you’ve chosen
- Choose the desired group from the dropdown
- Next, you’ll notice the Audiences you’ve set up in Mailchimp populate in the “Mailchimp Audience” dropdown
- After making a selection you have two options
- Option 1: You can send the contacts directly to the chosen audience
- Option 2: You can choose a Mailchimp group to sync the contacts to
- If you’d like to sync directly to an audience, click on the “Sync” button and your contacts will begin to sync to Mailchimp
- If you’d prefer to add these contacts to a group, make a selection from the “Mailchimp Group” dropdown and then click sync to begin adding your contacts to the group in Mailchimp.
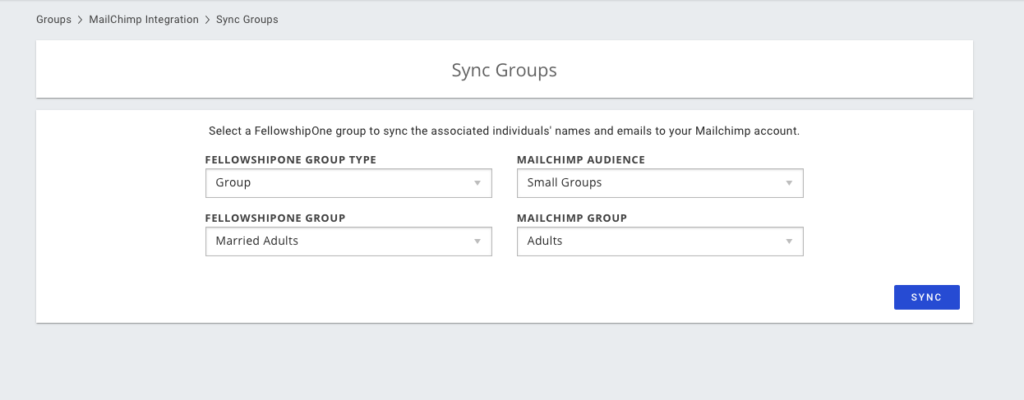
That’s it! Now, you’ll be taken to a queue page until all contacts have attempted to sync to Mailchimp. You can refresh the page to see updated results. Once it has completed, you can click the group name to see the results of the sync. The results page will display how many individuals were sent to Mailchimp successfully and show a list of any individuals that were unsuccessful in addition to the reason they failed to sync to Mailchimp.
FAQ:
What happens if my group in FellowshipOne changes?
If you want to keep your groups in Mailchimp current with your FellowshipOne group, you will have to go back to the Sync Groups page and resync this group back to Mailchimp. Note, it will only add new contacts or update current contacts in your audience. It will not remove contacts from your audience or group in Mailchimp. You will have to remove them manually from Mailchimp.
Can I sync more than just email, first name, and last name?
Not at this time. Only email, first name, and last name are available to sync to Mailchimp. If there are more fields you would like to see synced to Mailchimp, please send an enhancement request to support@fellowshipone.com.
Can I enable multiple Mailchimp accounts?
This integration can only integrate with one Mailchimp account.
How long can I view the results of my sync to Mailchimp?
The sync results will be available on the Sync Groups Queue page for 72 hours. After the sync has been in the queue for 72 hours, it will be cleared.
What does the “Your merge fields were invalid” error mean?
This has to do with what merge fields you have setup for your audience. Unfortunately, we cannot sync contacts to audiences with required merge fields outside of email, first name, and last name. To correct this issue, please turn off any required merge fields in the settings of your Mailchimp audience and sync the group again through the “Sync Groups” page in FellowshipOne.
To view all contents of this release please see the Release Notes.